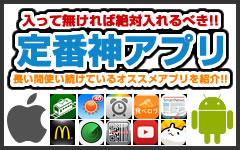【個人情報】Gmailアカウント500万件流出!セキュアな「Google2段階認証」を「Google Authenticator」で設定する方法
- iPhoneアプリレビュー
- iPhone使いこなし系アプリ学科
- Google Authenticator
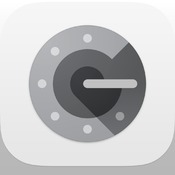


Google Authenticator
- iPhone使いこなし系アプリ学科
- 無料
- 開発:Google, Inc.
- バージョン:2.1.0
- サイズ:1.5MB
※掲載中の価格等の情報は記事作成時点でのiOS版の内容を元に作成しています。
Gmialのメールアドレスとパスワードの組合せ、約500万件が流出し、ロシア語の掲示板サイトに公開されたそうです。
参考:Gmailアドレスとパスワード約500万件が流出か - ITmedia エンタープライズ
これはロシアのセキュリティ企業Kasperskyが伝えたもの。
いったいどこから漏れだしたのか、今のところ詳細はわかっていません。
この混乱に「自分のGmailアドレスが流出したか判定できるサイト」も登場しているようですが、果たしてその情報が本物か(Gmailアドレスに抜き取られていないか)もわからないので、ちょっと怖いですよね......。
自分の事は自分で守るしかない...!
というわけで、Googleのログインがよりセキュアになる「2段階認証」のやり方を解説します。
2段階認証って?
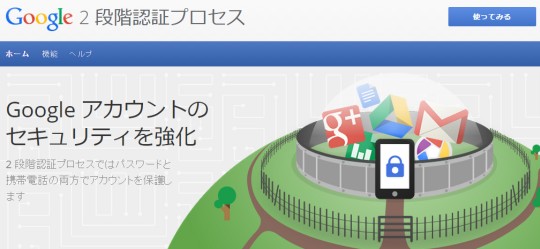
2段階認証はGoogleが提供しているログイン方法です。
通常、Googleにログインするときは、アカウント(メールアドレス)とパスワードを入力しますよね。
2段階認証では、パスワードを入力した後に、もう1段階、スマホの専用アプリで表示されたワンタイムコードを入力します。
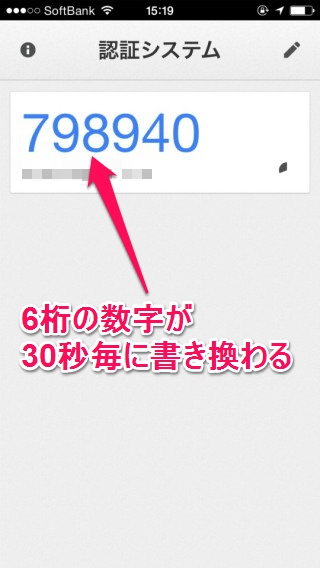
「Google Authenticator」というアプリで、アカウントを登録すると6桁の番号が30秒ごとに出てきます。
パスワードで認証するのと、「Google Authenticator」で認証する、2段階のプロセスを通るので、「2段階認証」と呼ばれるんですね。
2段階認証の設定方法
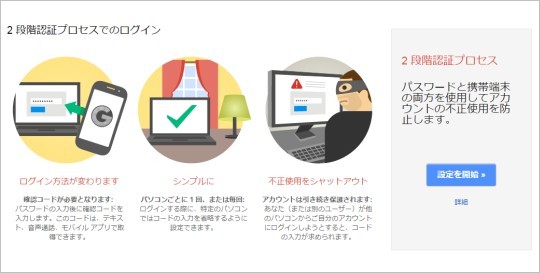
さっそく2段階認証を設定してみましょう。
まずはPCのブラウザでGoogleにログインした状態で、2段階認証プロセスの設定ページにアクセスしてください。
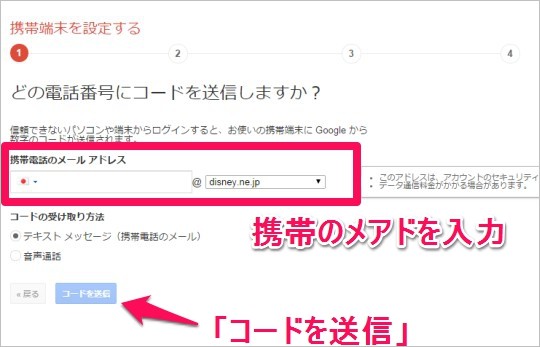
携帯電話・スマホのメールアドレスを入力して、「コードを送信」をクリックします。
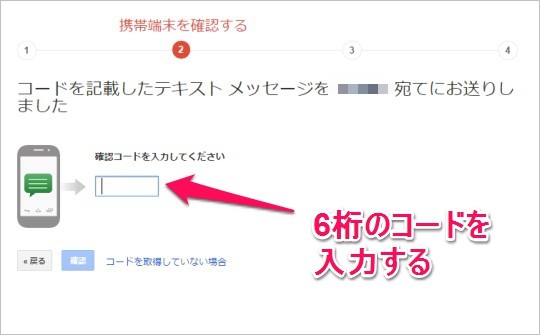
GoogleからSMSが届きます。
6桁の数字(コード)が書いてあるのでフォームに入力し「確認」をクリック。
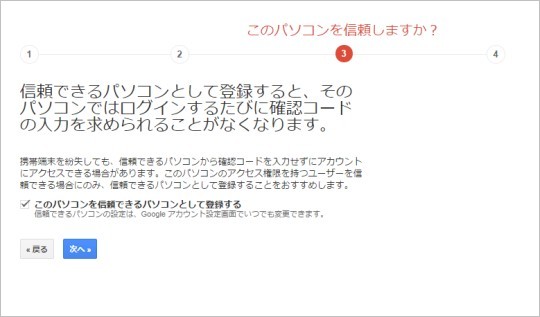
「このパソコンを信頼」にすると、このPCでのログインが簡単になります。
会社のPCなど他人が触れる可能性がある場合はやめたほうがいいかもです。
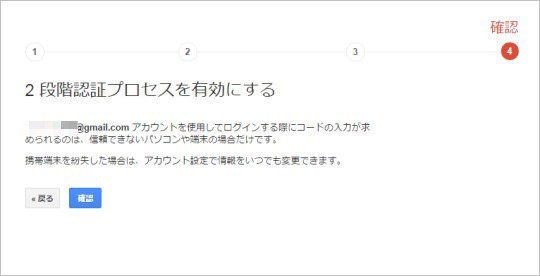
最後の確認です。
問題なければ「確認」をクリックして完了です。
スマホアプリ「Google Authenticator」の設定方法
上記のやり方で2段階認証は完了するんですが、このままだと確認コードが毎回SMSで送られてきます。
「SMS届かないな...」と待たされるのも不便なので、アプリでコード入力できたほうが便利です。
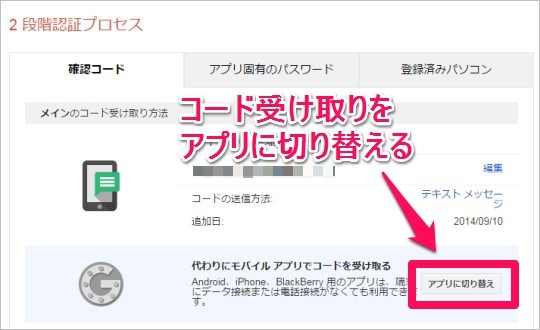
上記の設定後、2段階認証の設定画面になります。
ここで「アプリに切り替え」をクリックして、確認コードをアプリで受け取るようにします。
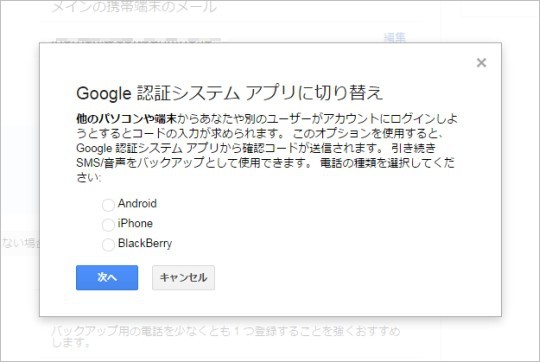
スマホの種類を選択します。
(ここではiPhoneを選択した場合で進めます)
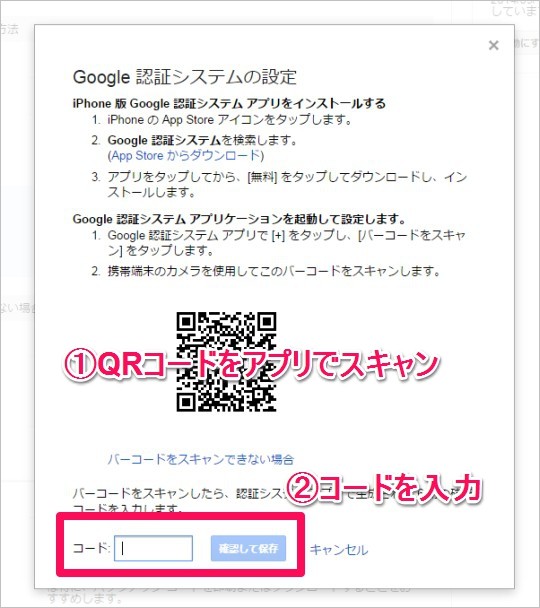
2段階認証をアプリ側と連携させます。
アプリでQRコードを読み込み、表示された6桁のコードを入力するんです。
というわけで、ここから「Google Authenticator」アプリの話になります。
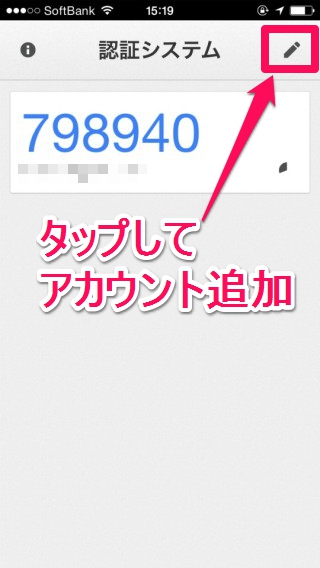
「Google Authenticator」アプリをダウンロードして起動します。
右上のアイコンをタップして、アカウントを追加します。
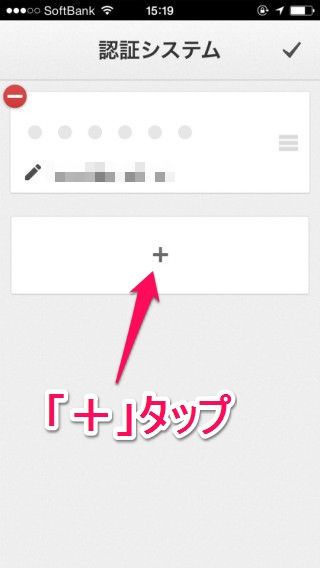
次の画面でさらに「+」をタップ。
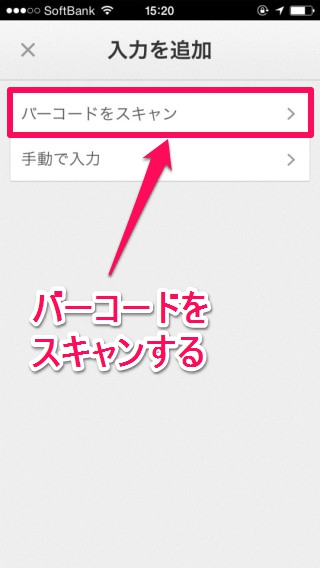
2通りの追加方法が出てきます。
「バーコードをスキャン」をタップすると、カメラが起動してQRコード読み取り画面になります。
これで先ほどPCのブラウザに表示されたQRコードをスキャンします。
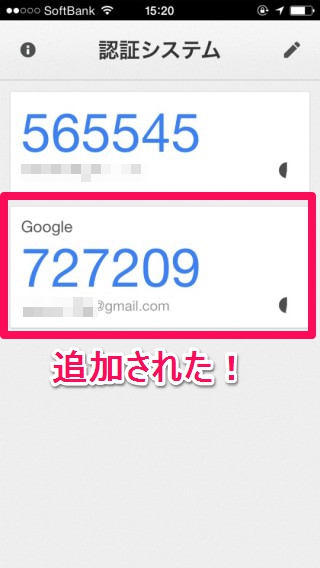
アカウントが追加されました。
6桁のコードが表示されるので、これをまた先ほどのQRコードの下のフォームに入力し、「確認して保存」をクリックします。
これで完了です!おつかれさまでした。
ちなみに、2段階認証がスマホでどうやって表示されるかというと......
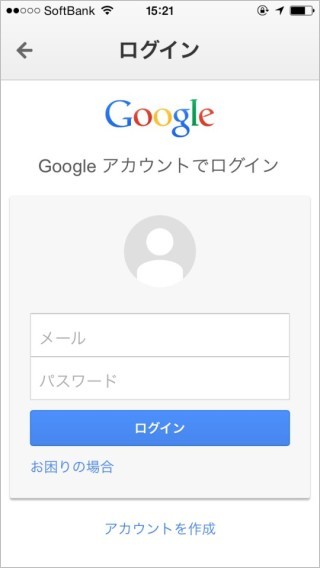
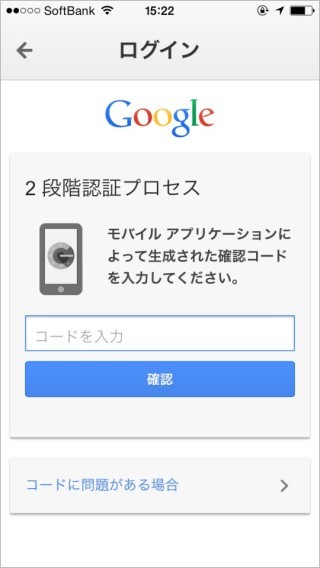
このように、パスワードを入力してログインしたあとに、確認コードを入力する画面になります。
ログイン1回で2回もなにか入力するのめんどくさい......と思いますが、これもセキュリティのため。
設定して損はないですよ!
【関連】
【ヌード画像】iCloudから流出!ジェニファー・ローレンス他 海外セレブ100名が被害。セレブはヌード写真撮影がお好き?2ステップ確認で不正対策を

 井上マサキ
井上マサキ