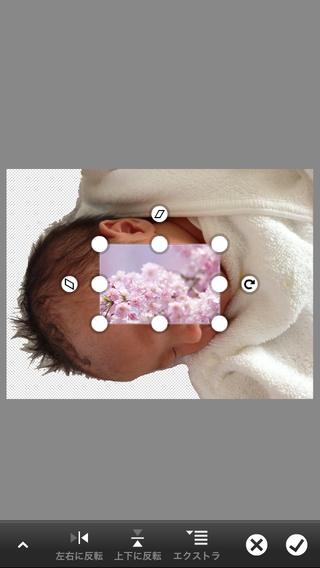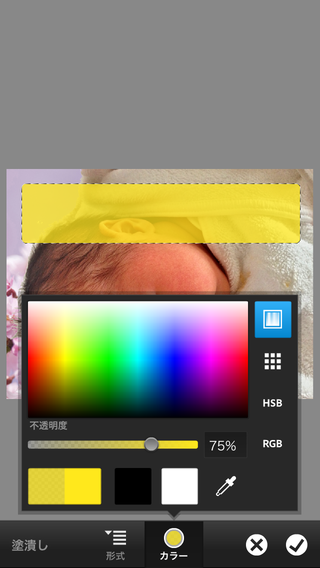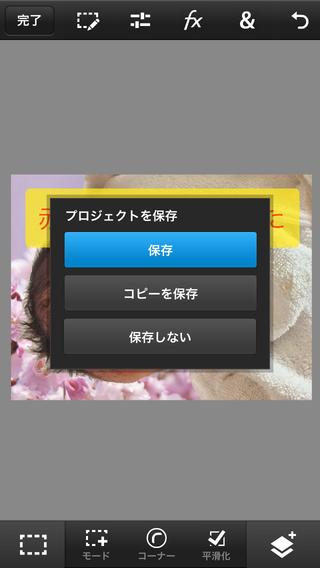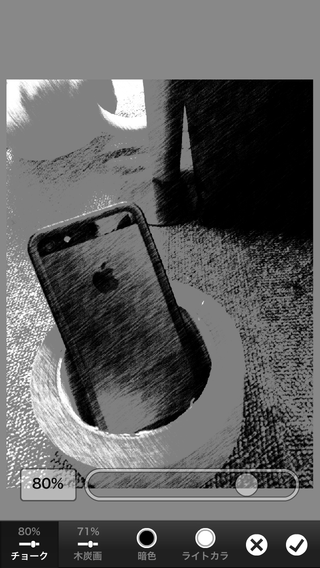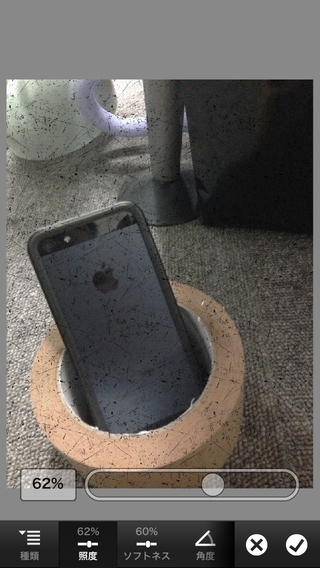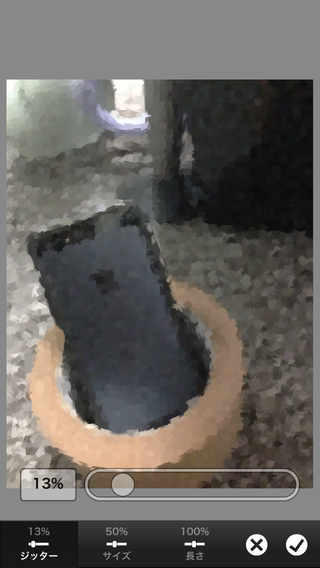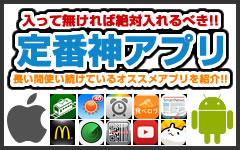アプリでAdobeからPhotoshopが出た!子供の写真を加工してみた。設定がかなり細かくできる!でも・・・
- iPhoneアプリレビュー
- 写真系アプリ学科
- Adobe Photoshop Touch for phone
おすすめ



Adobe Photoshop Touch for phone
- 写真系アプリ学科
- ¥450
- 開発:Adobe
- バージョン:1.0.0
- サイズ:30.7MB
※掲載中の価格等の情報は記事作成時点でのiOS版の内容を元に作成しています。
Adobeからオフィシャルの「Photoshop」アプリが出ました。
Photoshopと言えば、デザインに関わることがある人であればまず知らない人はいないというぐらい超有名なソフトで、画像処理と言ったらフォトショってぐらいです。
そこで自分の子供の写真を使って、このアプリでどんな加工ができるのか試してみました。
Adobe Photoshop Touch for phoneの使い方
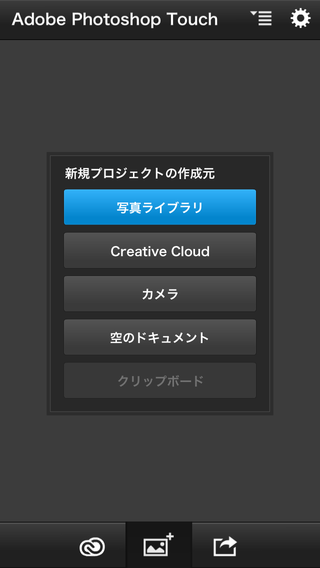 まず立ち上げるとこんな画面が出ます。
まず立ち上げるとこんな画面が出ます。
アルバムに保存している写真を加工したいときは「写真ライブラリ」を選択してください。
続いて写真ライブラリ内の画像を選択します。
 去年生まれた子供の写真を使ってみることにします。
去年生まれた子供の写真を使ってみることにします。
(加工するために写真を選択してもオリジナルはそのまま残るので安心してください。)
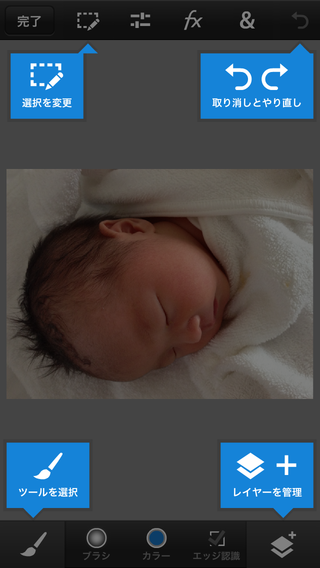 初回は、こんな感じで簡単な説明が表示されます。
初回は、こんな感じで簡単な説明が表示されます。
Photoshopお馴染みのレイヤー機能ももちろんありますよ。
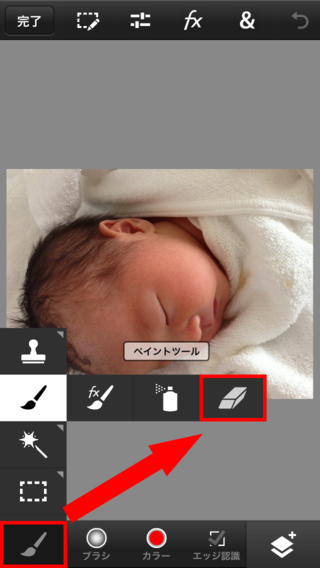 背景を一部消してみようと思います。
背景を一部消してみようと思います。
左下のツールのところから「消しゴム」を選択します。
同じ要領で、その他のツールもここから選択します。
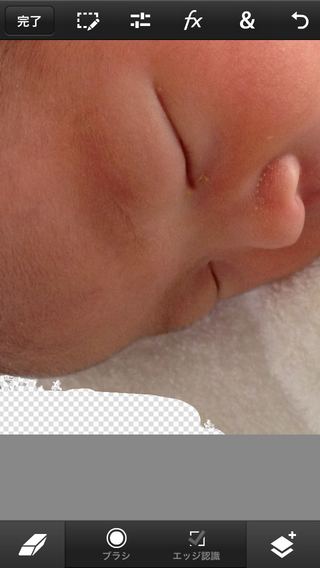 ゴシゴシと消していきます。
ゴシゴシと消していきます。
消しゴムの大きさは「ブラシ」から変更できます。
ちなみに拡大するための虫眼鏡ツールは無さそうで、ピンチインアウトで拡大縮小をやってください。
拡大時の移動の為の「手のひらツール」も無いみたいで、移動は二本指でずらします。
ピンチ動作のようにもなってしまうので、意図せず拡大されちゃったりします。
 髪の毛のような細かいところは、やはりPhotoshopお馴染みの自動選択ツールです。
髪の毛のような細かいところは、やはりPhotoshopお馴染みの自動選択ツールです。
許容値の調整ももちろんできます。(許容値とは、選択した部分の色とどれくらいの範囲で近い色を同時に選択させるかっていうのを選択するための値です)
サンプルの写真は、全面ほぼ白なので思ったように選択ができませんが、ざっくりとやってみました。
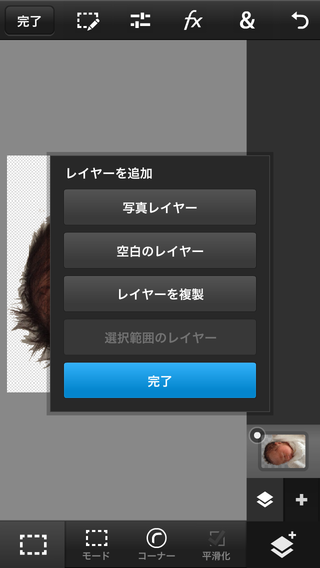 頑張って消した部分になにか背景でも置くためにレイヤーを追加しました。
頑張って消した部分になにか背景でも置くためにレイヤーを追加しました。
画面右下のアイコンがレイヤー関連のメニューです。
今回はアルバムにある写真を背景に指定しようと思うので「写真レイヤー」を選択します。
画像の角の丸いポイントを引っ張ってお好みのサイズに拡大します。
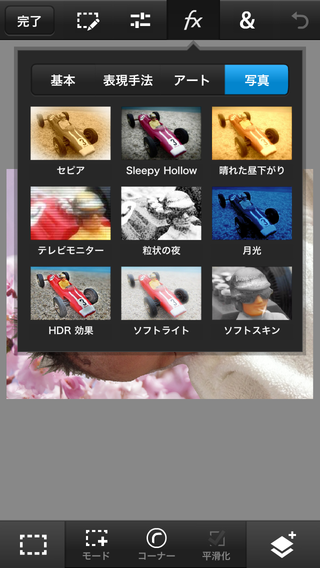 画面上部の「fx」というところから、エフェクトをかけられます。
画面上部の「fx」というところから、エフェクトをかけられます。
エフェクトを適用したいレイヤーを選択して、お好みのエフェクトを選びます。
今回は「HDR効果」を軽く適用してみました。
もちろん適用値の変更は可能です。
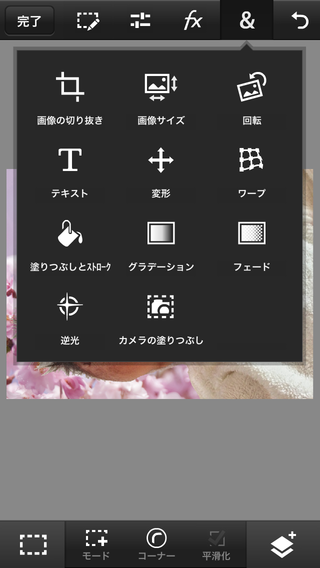 見た目の変化が少ないので、上部の「&」から「ワープ」を選択してみました。
見た目の変化が少ないので、上部の「&」から「ワープ」を選択してみました。
でも、わが子を虐待しているような気持ちになったので適用しませんでした。
レイヤーを最前面に追加して、選択範囲ツールから文字を載せるベースとなる部分を作ります。
選択範囲ツールからお好みの四角を作ります。「コーナー」から角丸の設定も可能です。
上部の「&」から「塗りつぶしとストローク」を選択して好みの色を指定して塗りつぶします。今回は透明度も設定してみて、後ろがちょっと透ける感じにしています。
これで文字を乗せるためのベースができました。
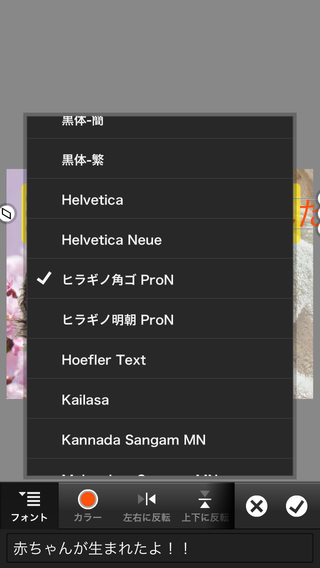 今度は文字を打ち込むために、やはり上部の「&」から「テキスト」を選びます。
今度は文字を打ち込むために、やはり上部の「&」から「テキスト」を選びます。
フォントはいくつか選択できるようですが、日本語フォントはあまりないようです。
 「赤ちゃんが生まれたよ!」と入力してみたけど、文字範囲を広げる方法が分からず「赤ちゃんが生まれた」と棒読みな愛情のない表現になりました。
「赤ちゃんが生まれたよ!」と入力してみたけど、文字範囲を広げる方法が分からず「赤ちゃんが生まれた」と棒読みな愛情のない表現になりました。
文字サイズの変更は、やはり引っ張る感じで調整になります。
レイヤー情報を保持した状態で保存されるので、再度プロジェクトを選択して編集を続けることもできます。
ここで「保存しない」を間違って選択すると、何の警告もなく閉じられてしまいます。
(実は一度これをやってしまって、やり直しました。。。)
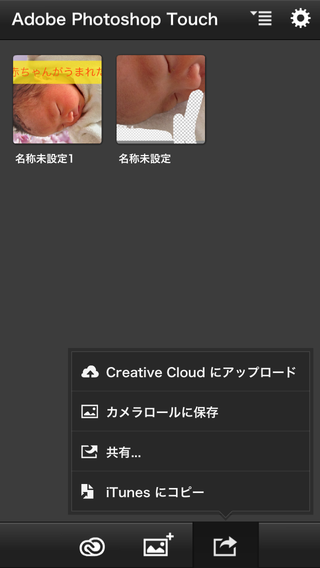 保存したプロジェクトはこんな感じで保存されます。
保存したプロジェクトはこんな感じで保存されます。
右下のアイコンから保存済みのプロジェクトをどうするか選択できます。
「カメラロールに保存」をしてみました。
 なんのセンスも感じられないですが、こんな感じに加工した写真が保存されました。
なんのセンスも感じられないですが、こんな感じに加工した写真が保存されました。
こんな程度ですがものすごく時間がかかります。。。
PCでPhotoshopを使ったことある人は、特にバカらしく感じるぐらい面倒です。。。
その他エフェクト例
見た目にインパクトのある編集が無かったのでエフェクト機能の中からいくつか適用例を紹介します。
 サンプル使う写真はこれ。
サンプル使う写真はこれ。
暗いところでピンボケしたイメージを撮ろうと思ったんですが、iPhoneのカメラ機能が優秀すぎて逆にダメな感じの写真が撮れませんでした。
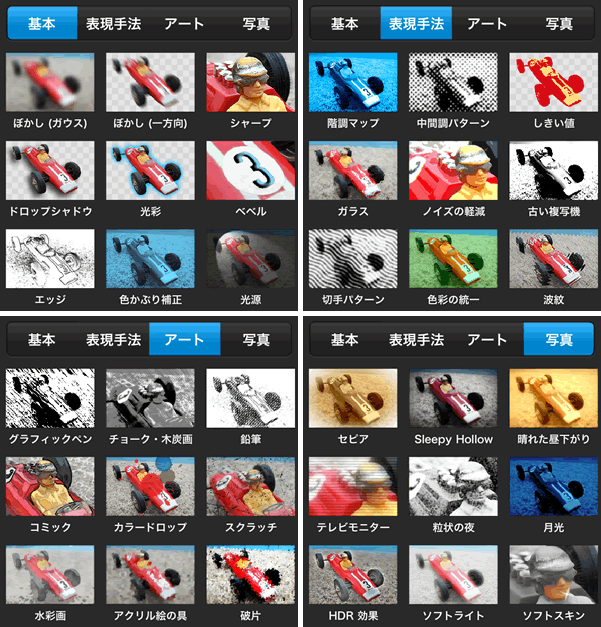 「Adobe Photoshop Touch for phone」には、これだけの種類のエフェクトが用意されています。さすがに種類が豊富です。
「Adobe Photoshop Touch for phone」には、これだけの種類のエフェクトが用意されています。さすがに種類が豊富です。
この中からいくつか
まとめ
物すごく細かい調整までできて、さすがPhotoshopだなという感じの高機能さを持っていますが、正直iPhoneでここまでの加工はやるもんじゃない!
面倒臭い!!です
iPhoneでの画像加工は、もっと手軽なもので十分だと思います。
逆にここまで面倒だからこそ、どれだけ高度な作品がつくられるのか見てみたいですね。
(Twitterで「#pstouch」というハッシュタグで作品の共有も行ってるみたいですね。)
使いにくいけど、アプリ設定の細かさのこだわりぶりがある意味見てもらいたいアプリです。

タカモンド本田
どうもタカモンド本田です。ゲームとアホっぽいアプリが大好きです。ちゃんこ鍋よりもすき焼きの方が好きです。でも寿司が一番大好きです。幼き頃に「くにおくんの大運動会」で友達と喧嘩したままゴメンネが言えてません。愛用するサンダルは380円の便所サンダルです。