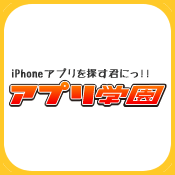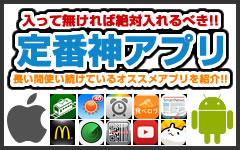使い方説明書
【iOS7】手軽に動画編集して尺を詰める方法
| 確認済みVer. | iPhone5 iOS7.0 beta5(SoftBank) |
|---|---|
| 取説の種類 | iPhoneの音楽・動画編 |
iPhoneのカメラで撮影した動画の尺を、動画編集ソフトなどを使わずにiPhone上で簡易的に編集することができます。操作は簡単なので誰でも簡単に編集ができます。

手軽に動画編集して尺を詰める方法

「写真」に保存されている編集したい動画を選びます。

動画の上部にあるキャプチャが並んでいる部分の矢印部分を指で抑えてください。
すると黄色表示になり、トリミングの編集状態に切り替わります。
すると黄色表示になり、トリミングの編集状態に切り替わります。

指を抑えたままの状態で、矢印をスワイプで移動して動画を短く縮めることができます。
左側を縮めれば動画の開始部分が右側を縮めれば終了部分を変更することができます。
編集が終わったら最後にトリミングをタップしましょう。
左側を縮めれば動画の開始部分が右側を縮めれば終了部分を変更することができます。
編集が終わったら最後にトリミングをタップしましょう。

「新規クリップとして保存」の場合、元の動画を残したまま編集した動画は新しい動画として登録されます。
失敗しても元の動画があるのでやり直しができますので不安な場合は「新規クリップとして保存」を選びましょう。
この記事は役に立ちましたか?
私がこの記事を書きましたライター一覧

週刊少年オオタ
漫画とラーメンをこよなく愛するアラサーです。
ラーメンは年に100杯以上食べています(笑)
趣味は「ジョジョ立ち」と「エアかめはめ波」
好きなゲームはスペランカーです。
くだらなくて笑えるアプリが好きです。皆さんが楽しめるアプリを紹介していきます。
紹介したアプリがつまらなかったときは海原雄山のように女将を呼んでください。