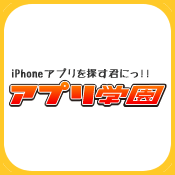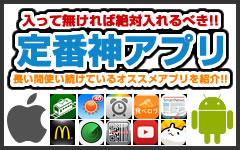使い方説明書
【iOS7】Eメールを設定する方法(Gmailを設定)
| 確認済みVer. | iPhone5 iOS7.0 beta5(SoftBank) |
|---|---|
| 取説の種類 | iPhoneの初級 基本操作編 |
長文での文章、複数の人への同時送信、そして画像やファイルの添付をした送受信に便利なEメールを設定する方法をご紹介します。
【関連記事】
メールを設定する方法
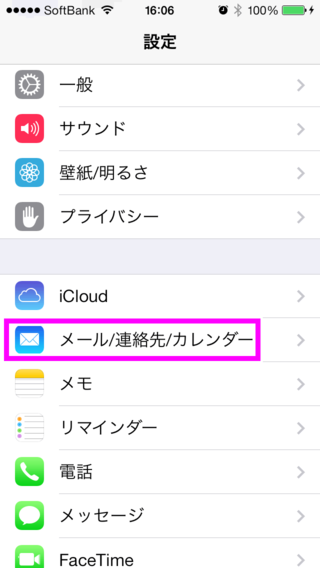
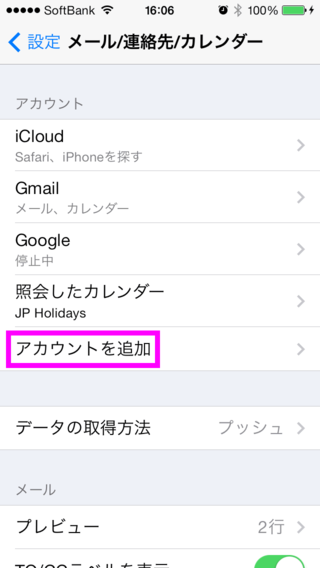
自分の使っているメールプロバイダを選択して設定をします。
今回は試しにGoogleのGmailを設定してみます。
今回は試しにGoogleのGmailを設定してみます。
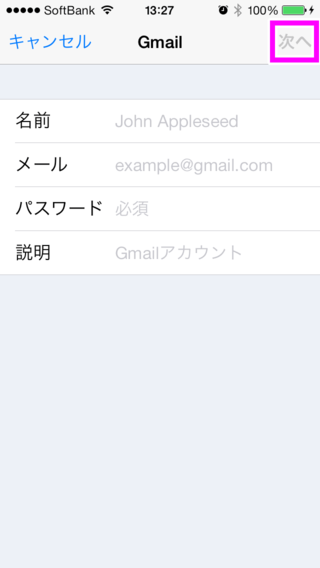
iPhoneで送受信を行いたいGmailの情報を入力して「次へ」をタップします。
(事前にGoogleアカウントを取得しておく必要があります。)
「名前」の欄に入力した内容は、メール送信時に相手先で送信者の名前として表示されることがあります。
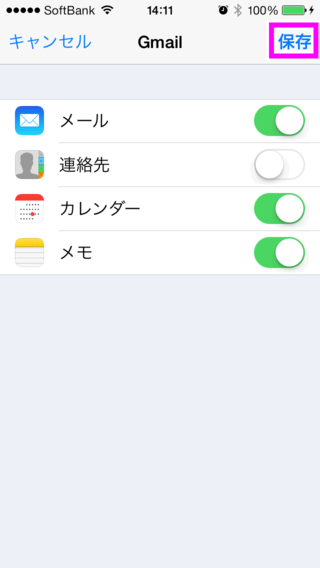
最後に同期する項目を選び「保存」をすれば完了です。
「連絡先」、「カレンダー」を同期するとGgoogleアカウントで登録している内容がそれぞれ同期され、メモを同期するとiPhoneのメモアプリで作成したメモがGmailに「Notes」という項目で自動で送信されるようになります。
「連絡先」、「カレンダー」を同期するとGgoogleアカウントで登録している内容がそれぞれ同期され、メモを同期するとiPhoneのメモアプリで作成したメモがGmailに「Notes」という項目で自動で送信されるようになります。
この記事は役に立ちましたか?
私がこの記事を書きましたライター一覧

週刊少年オオタ
漫画とラーメンをこよなく愛するアラサーです。
ラーメンは年に100杯以上食べています(笑)
趣味は「ジョジョ立ち」と「エアかめはめ波」
好きなゲームはスペランカーです。
くだらなくて笑えるアプリが好きです。皆さんが楽しめるアプリを紹介していきます。
紹介したアプリがつまらなかったときは海原雄山のように女将を呼んでください。