AndroidからiPhoneに機種変更 PCを使わずに写真や画像をデータ移行する方法
Android端末からiPhoneに機種変更をした際、電話帳などのデータもそうですが、これまでに撮った写真や集めた画像など思い出の詰まったデータを移行できないのは困る!そんな人は多いでしょう。
安心してください。簡単にiPhoneに写真や画像を移行することは可能です!しかもPCに接続せずに移行できちゃいます。
※注意:移行手順の中でAndroid端末とiOS端末でそれぞれネット接続が必要になります。既に機種変更前の端末でキャリア回線を解約済みの場合には、Wi-Fi接続が必要になります。
流れとしては「Android端末で画像をZipファイルに圧縮する」→「Dropboxを使ってファイルを保存する」→「iPhoneでDropboxからファイルを取り出し解凍する」と言う流れです。
【関連】機種変更時の電話帳データの移行方法はこちら
AndroidからiPhoneに機種変更した場合の電話帳データの移行方法
【関連】機種変更による「LINE」のデータ移行方法はこちら
iPhone、Android 機種変更をした時のLINEのデータ移行方法
画像ファイルをZip形式に圧縮
まずはZip形式にファイルを圧縮できるアプリをダウンロードしておきましょう。
今回は「AndroZip」というアプリを使用しましたので「AndroZip」を使った方法で説明をします。
ファイルをZipにできればアプリは何を使ってもかまいません。
アプリの詳細はコチラ⇒AndroZip
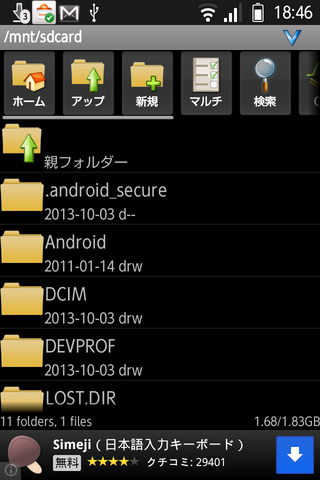
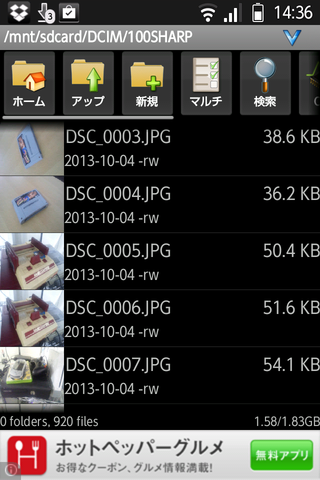
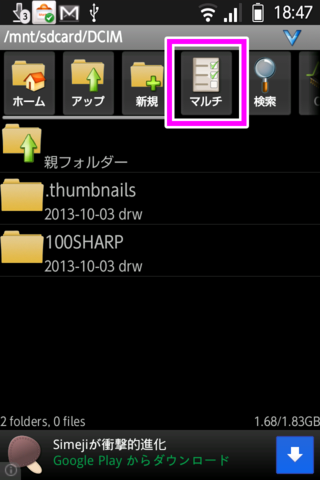
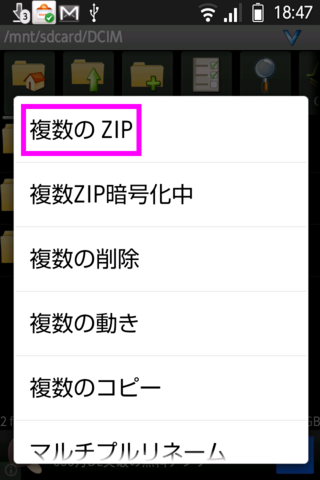
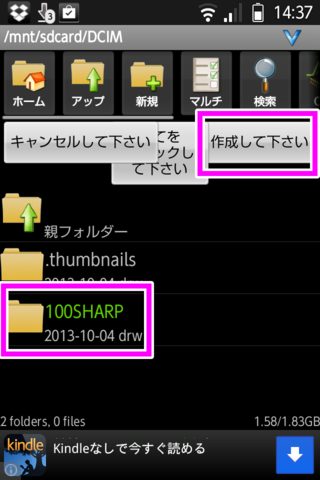
タップすると緑に色が付きます。
選択をしたら上部の「作成して下さい」を選びます。
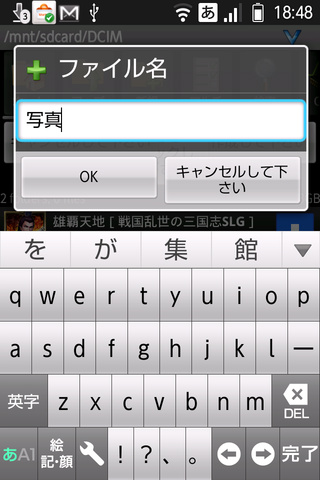
今回はわかりやすいように「写真」としておきます。
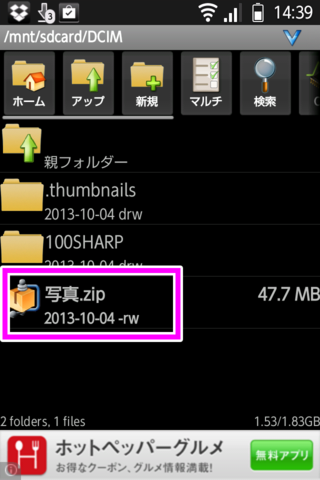
ちなみにここでのZipファイルの容量が25MB以下ならば電話帳のデータ移行の方法と同様にGmailで送信することができます。(Gmailが1通のメールに添付できるファイルの容量が25MBなので)
それ以上の容量がある場合はDropboxを使ったデータ移行方法を次に説明します。
Dropboxにファイルを保存しよう
さきほど圧縮したZipファイルをDropboxに保存して移行する方法を説明します。
Dropboxは写真や動画、ファイルをパソコン、iPhone、iPad、Androidの共有が無料で利用できるサービス(容量を増やす場合には有料)です。
Doropboxは無料アカウントを作成した時点では基本容量の2GBまでしか使えませんが、紹介制度などを利用することで無料でも最大20GBまで増やすことができます。
⇒詳しくはコチラのサイト参照「今すぐデキる!無料アカウントDropboxの容量を20GBまで増やす方法。 2013版」
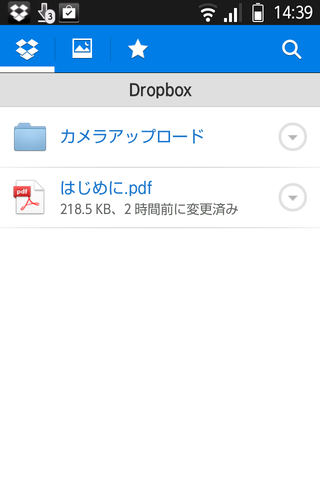
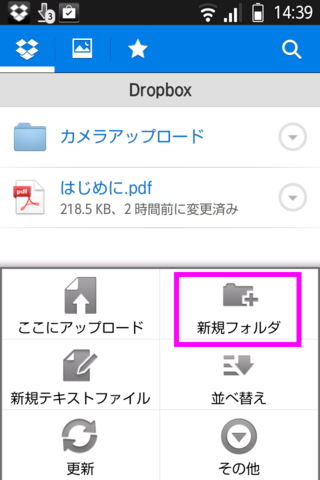
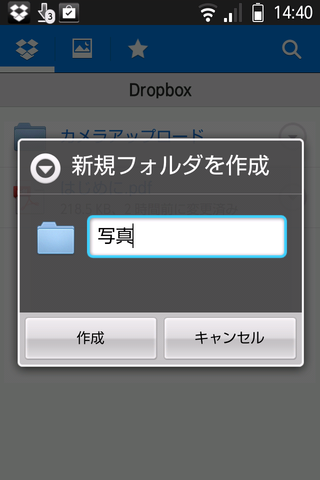
今回はわかりやすく「写真」にしておきます。
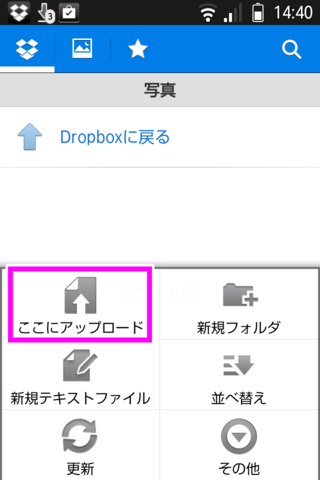
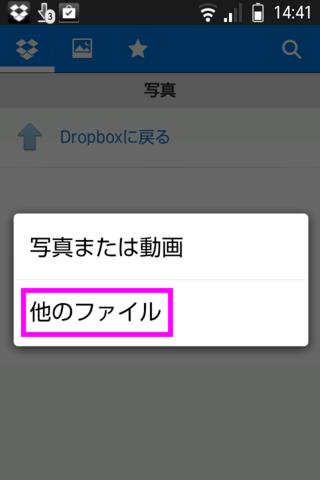
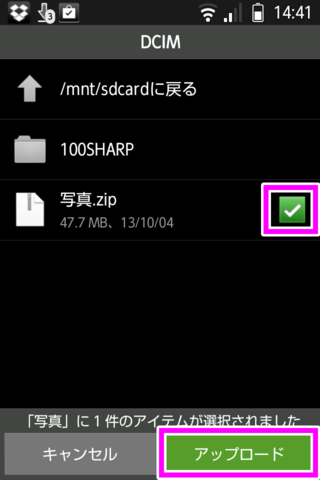
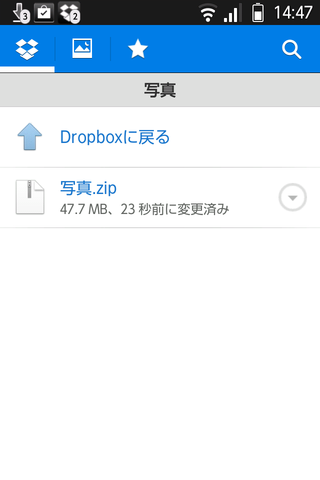
容量が大きい場合は多少時間が掛かるので注意してください。(Wi-Fi回線に接続可能であればWi-Fi環境で利用してください)
DropboxからiPhone側でファイルを取り出し解凍
ここからはiPhoneでの作業になります。
iPhone側ではZipファイルを解凍するアプリが必要になりますので作業をする前にダウンロードしておきましょう。
今回「iZip」と言うアプリを使用しました。
こちらもZipファイルを解凍できればアプリは何を使用しても大丈夫です。
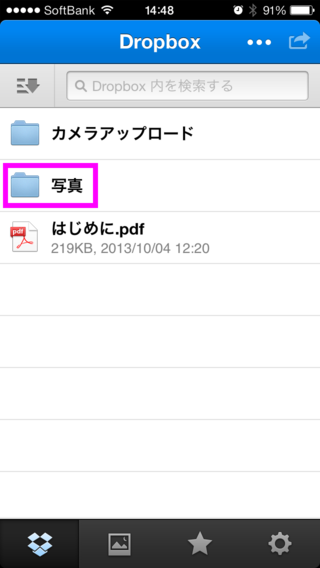
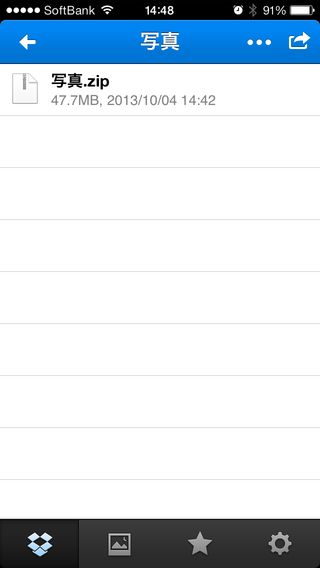

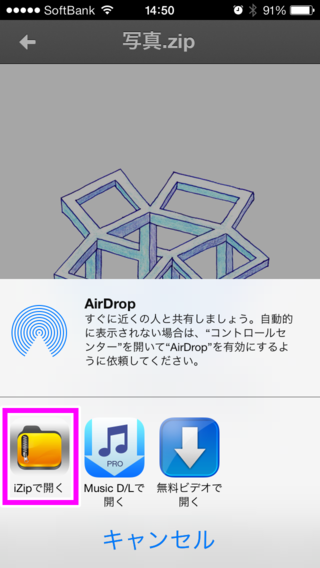
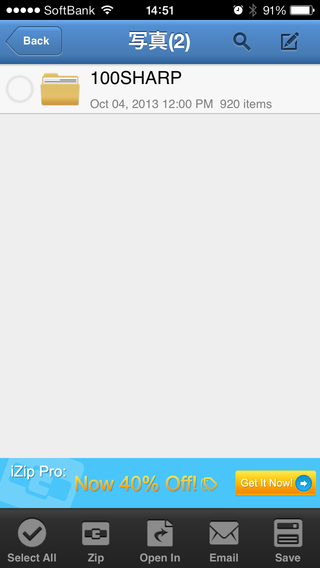
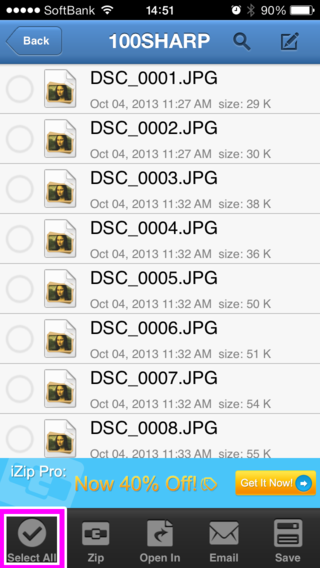
画像が沢山ある場合はチェックをするのも大変なので、左下部にあるアイコン「Select All」をタップしましょう。
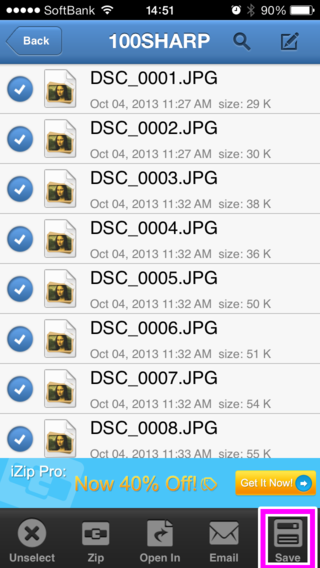
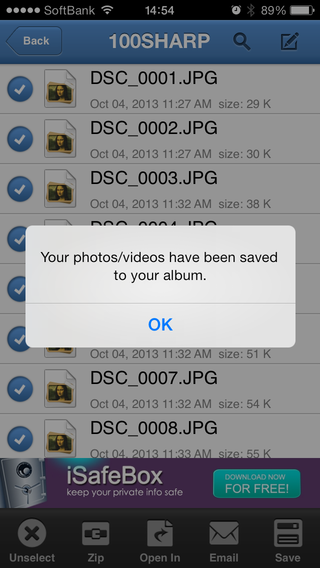
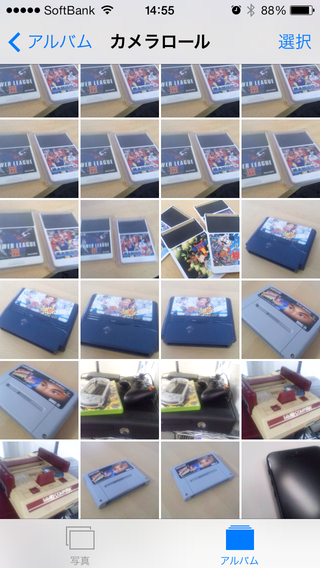
これで画像のデータ移行は完了です。
AndroidからiPhoneへの機種変更を考えているけど、データの移行ができるか不安という人でも簡単に移行できる方法ですので、是非やってみてください。
この記事はどうでした?

週刊少年オオタ
漫画とラーメンをこよなく愛するアラサーです。
ラーメンは年に100杯以上食べています(笑)
趣味は「ジョジョ立ち」と「エアかめはめ波」
好きなゲームはスペランカーです。
くだらなくて笑えるアプリが好きです。皆さんが楽しめるアプリを紹介していきます。
紹介したアプリがつまらなかったときは海原雄山のように女将を呼んでください。


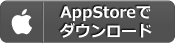
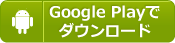



























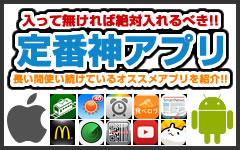

















Wi-Fiを使用しない方法でデータ移行することは不可能でしょうか?
質問です。
画像ファイルの撮影日時も変更されることなく移行できますか?
解凍できませんってでるんですか…
どうしたらできますか?
解凍できませんってでるんですか…
どうしたらできますか?
逆バージョンはどうすればいいですか?
音楽は同様のやり方でできますか?
iphone側に保存まではできますが、その後ミュージックのアプリに入らないんですが・・・