使い方説明書
【】ブラウザ「Safari」の基本的な操作方法
| 確認済みVer. | iPhone5 iOS7.0 beta4(SoftBank) |
|---|---|
| 取説の種類 | iPhoneのインターネット編 |
iPhoneの標準ブラウザである「Safari」iOS7からはUIも新しくなりました。インターネットを快適に見るために「Safari」の基本的な操作方法をまとめてみました。

【関連ページ】
・長い文章の中から自分が見たいキーワードの場所を知る方法「ページ内検索」
Safariの基本的な操作方法

ページが開かれてない状態でsafariを開くとブックマークのお気に入りに入っているサイトが画面上にアイコン表示される。
ページを移動する場合は上の入力バーに検索ワードを入れるかURLを入力する。

入力バーをタップして、検索ワードかURLを入力することで検索ができる。
下には検索ワードに関係のあるブックマークや履歴が表示される。
下には検索ワードに関係のあるブックマークや履歴が表示される。
【関連ページ】

検索エンジンはgoogleに設定されているのでgoogleで検索をした状態になります。
(標準の検索エンジンは変えることができます。)
(標準の検索エンジンは変えることができます。)
【関連ページ】

1.戻る
1つ前のページに戻る
1つ前のページに戻る
2.進む
1つ先のページへ進む
3.メニューを表示
ページをブックマークしたり
1つ先のページへ進む
3.メニューを表示
ページをブックマークしたり
ページのアイコンをホーム画面に作ったり
サイトをSNSで教えたりできる。
4.ブックマークを表示
登録されているブックマークやリーディングリストを開く。
5.タブビュー
タブビューでページを切り替えることができる。
6.検索バー
他サイトへ移ったり、ページ内検索をしたりできる。
登録されているブックマークやリーディングリストを開く。
5.タブビュー
タブビューでページを切り替えることができる。
6.検索バー
他サイトへ移ったり、ページ内検索をしたりできる。
【関連ページ】
・新しくなったタブビューでたくさんのページを切り替える「タブビュー」
・長い文章の中から自分が見たいキーワードの場所を知る方法「ページ内検索」
他にも文字を大きくしたり、気に入った画像を保存することもできる。
【関連項目】
・文字が小さくて読めない場合はピンチアウトで拡大
この記事は役に立ちましたか?
私がこの記事を書きましたライター一覧

週刊少年オオタ
漫画とラーメンをこよなく愛するアラサーです。
ラーメンは年に100杯以上食べています(笑)
趣味は「ジョジョ立ち」と「エアかめはめ波」
好きなゲームはスペランカーです。
くだらなくて笑えるアプリが好きです。皆さんが楽しめるアプリを紹介していきます。
紹介したアプリがつまらなかったときは海原雄山のように女将を呼んでください。








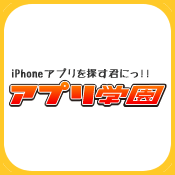















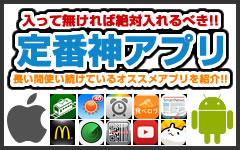

















1
1
1
1